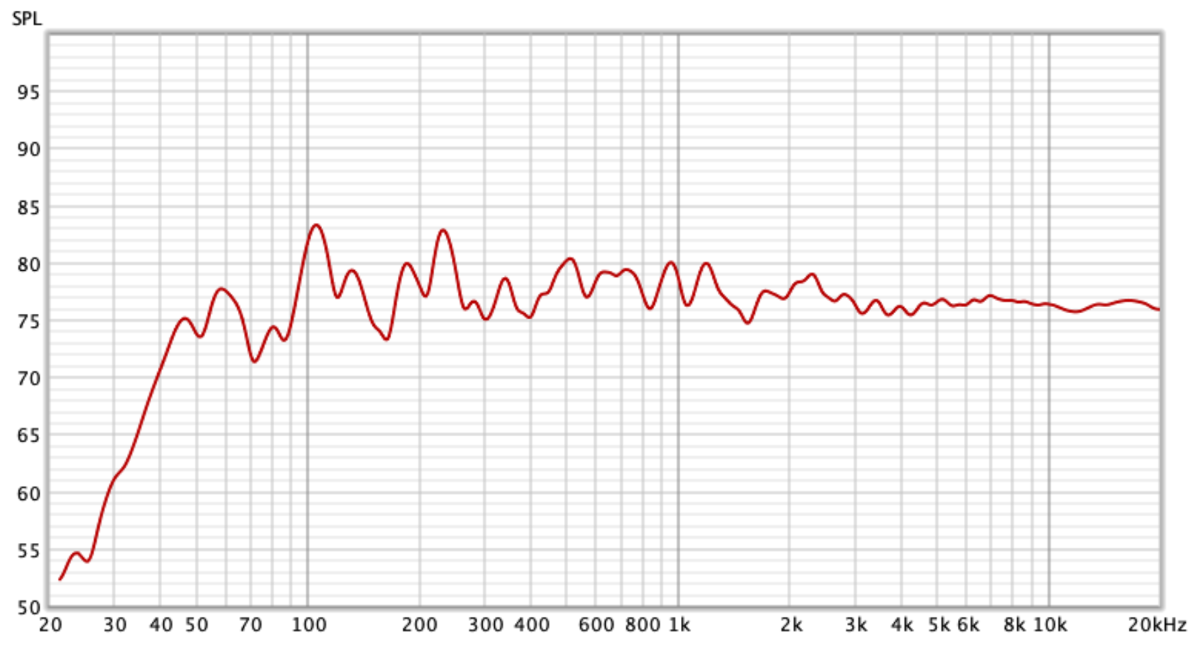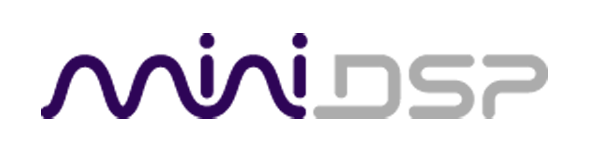REWを使用したUMIK-1/2セットアップ
<関連製品>
<必要なもの>
<解説>
概要
miniDSPの音響測定マイク UMIK-1またはUMIK-2を使用すると、サブウーファーの最適化とイコライジング、室内音響の補正、さらには独自のスピーカーの設計などに必要な音響測定を簡単に始めることができます。各 UMIK はそれぞれキャリブレーションファイルが用意されています。
ここでは、UMIK-1 または UMIK-2 を立ち上げて測定を実行するまでの方法を説明します。
UMIK-1 (オリジナルおよび v2) と UMIK-2 の主な違いは以下の通りです。
| モデル | サンプルレート | コネクタ |
|---|---|---|
| UMIK-1(オリジナル) | 48kHz | USBミニB |
| UMIK-1 v2 | 48kHz | USB-C |
| UMIK-2 | 44.1~192kHz | USB-C |
1.接続
UMIK-1 または UMIK-2 を付属の小型スタンドに取り付けます。(理由がない限り、今後はこれらを「UMIK」と呼びます)。
また、より自由度のあるマイク設置を行うには、ブームマイクスタンドを使用することを検討してください。
UMIK-1(オリジナル)
パソコンに USB Type-A ポートがある場合は、付属の USB Type-A – Mini-B ケーブルを使用して UMIK-1(オリジナル)をパソコンに接続します。

パソコンに USB-C ポートしかない場合は、USB-C ハブを使用して接続できます。

あるいは、USB-C – Mini-B アダプターケーブルを使用することもできます。
UMIK-1 v2 または UMIK-2
パソコンに USB Type-A ポートがある場合は、付属の USB Type-A – USB-C ケーブルを使用して UMIK-1 v2 または UMIK-2 をパソコンに接続します。

パソコンに USB-C ポートがある場合は、以下のように USB-C – USB-C ケーブルを使用できます。UMIK-1 v2 および UMIK-2 でサポートされる USB プロトコルは USB 2.0 ですので、USB-2.0互換ケーブルをご使用ください。

2.キャリブレーションファイルの入手
UMIK-1(本国サイト 英語)またはUMIK-2(本国サイト 英語)ページで、マイクのシリアル番号を入力します。シリアル番号は xxx-yyyy の形式で、マイクの筐体にラベルが付いています。シリアル番号を入力すると、2つのキャリブレーションファイルがダウンロードされます。
軸上キャリブレーションファイルには、シリアル番号と同じ名前が付いています (例: 「8100002.txt」)。マイクをスピーカーに向ける場合は、このファイルを使用します。
90 度キャリブレーション ファイルの名前には「_90deg」が含まれます (例: 「8100002_90deg.txt」)。マイクを天井に向ける場合は、このファイルを使用します。
3.サンプルレートの設定
入力デバイスと出力デバイスを、使用するサンプルレートに設定します。
UMIK-1 の場合は、出力デバイスを 48 kHz に設定します。(UMIK-1は48kHzのみ設定可能です)
UMIK-2 の場合は、UMIK-2 と出力デバイスの両方を、使用するサンプルレート (44.1 ~ 192 kHz) に設定します。
Windows
[コントロール パネル]、[ハードウェアとサウンド]、[オーディオ デバイスの管理]の順に開きます。[再生] タブで、出力デバイスをクリックし、次に [プロパティ] をクリックします。[詳細] タブ内のセレクターをドロップダウンしてサンプルレートを設定します。
※OSバージョン、言語設定等で、必ずしも同じ画面構成とは限りません。
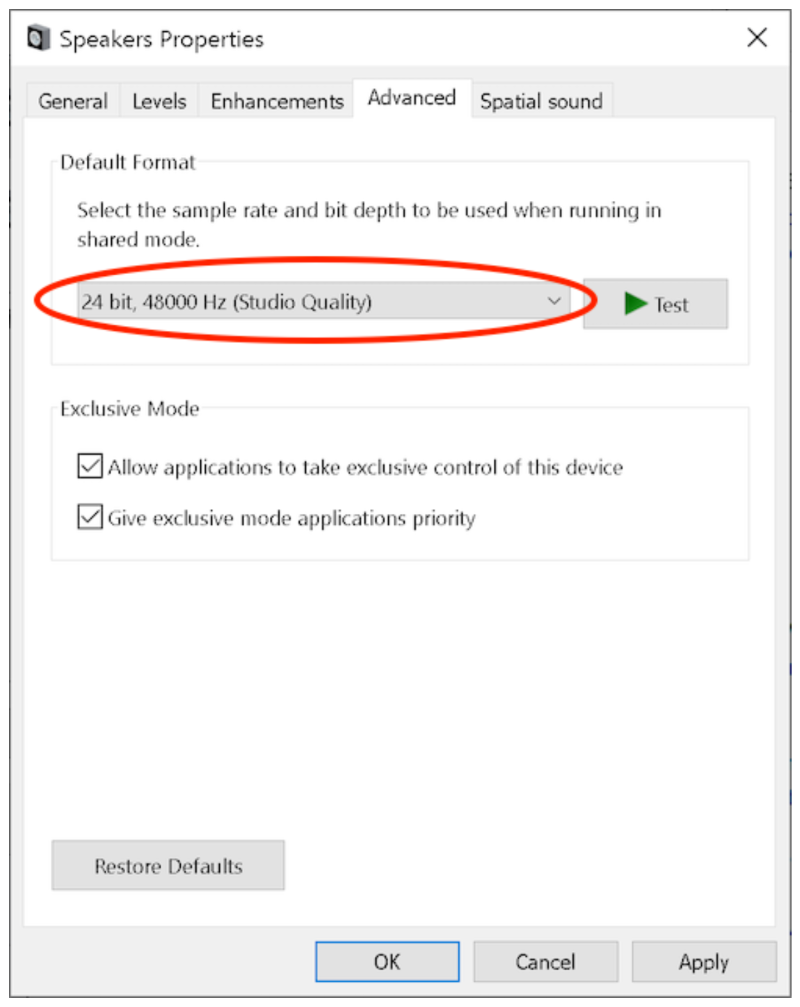
UMIK-2 を使用している場合は、[録音] タブに移動し、UMIK-2 をクリックしてから [プロパティ] をクリックします。[詳細] タブ内のセレクターをドロップダウンしてサンプル レートを設定します。(UMIK-1 は 48 kHz でのみ動作します)
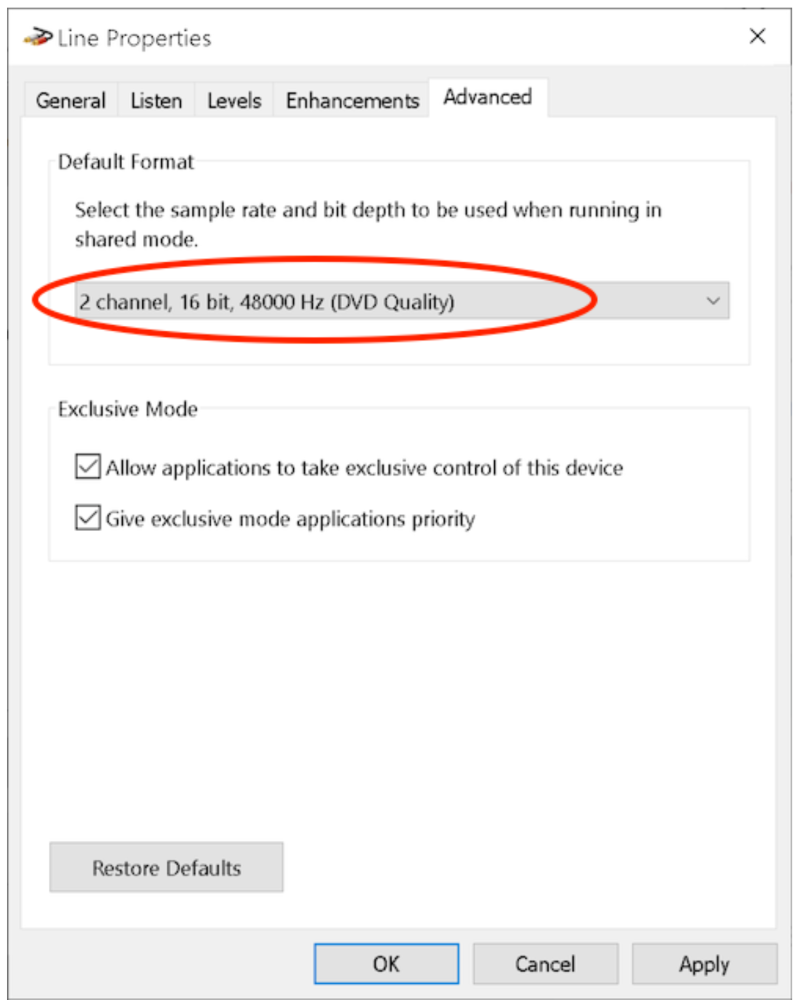
Mac
Audio MIDI セットアップ アプリケーションを開きます。出力デバイスをクリックし、メニューをドロップダウンしてサンプル レートを設定します。
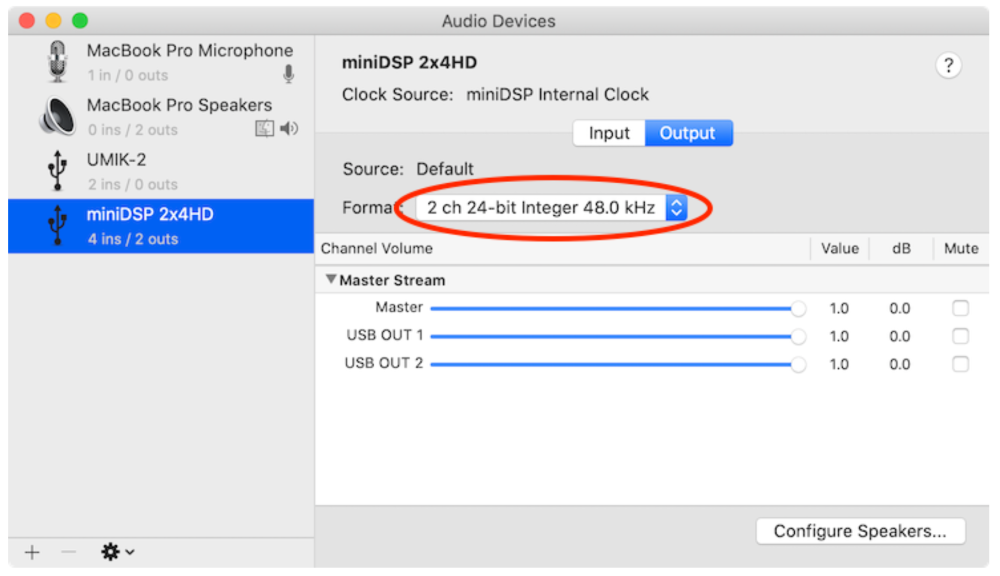
UMIK-2 を使用している場合は、UMIK-2 をクリックしてメニューをドロップダウンし、サンプルレートを設定します。(UMIK-1 は 48 kHz でのみ動作します)
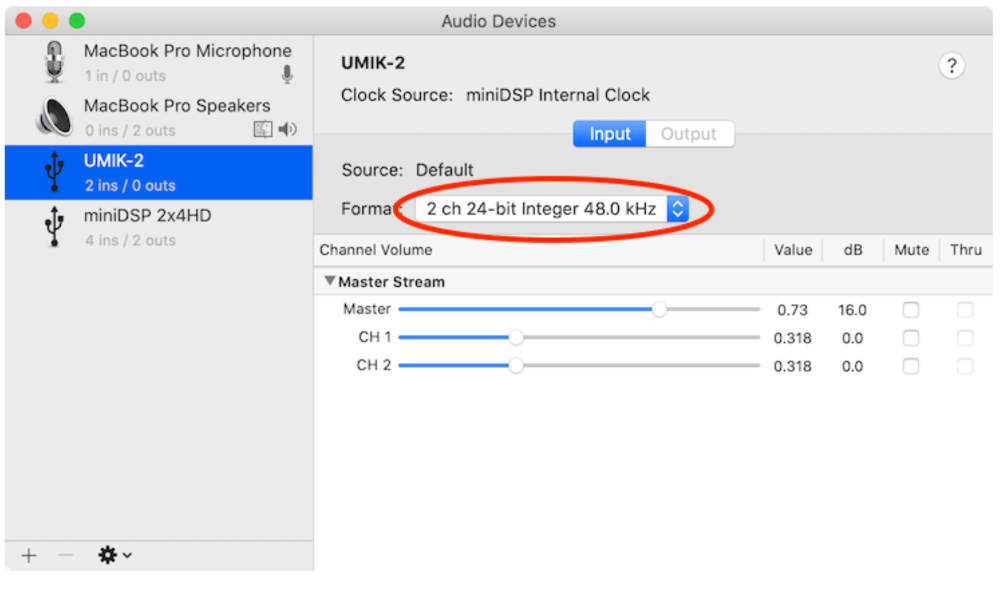
4.ルームEQウィザード(REW)のセットアップ
Roomeqwizard.com(外部サイト 英語)から Room EQ ウィザードをダウンロードします。
インストールしたらREWを起動します。UMIK-1 または UMIK-2 が接続されていれば、REWは自動的に検知します。
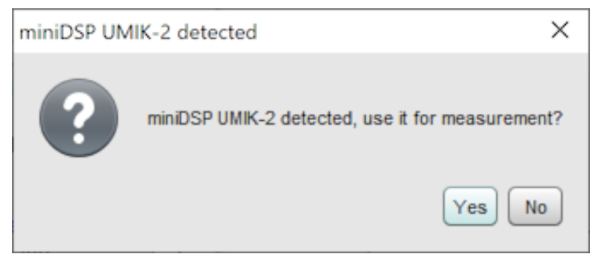
キャリブレーション ファイルに関する以下の質問は「Yes」をクリック。
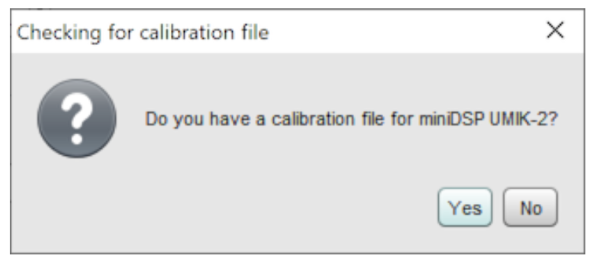
キャリブレーション ファイルを指定します。
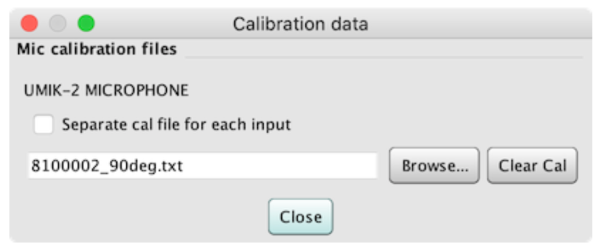
REW の Preferences ウィンドウを開きます。
出力デバイスを選択し、入力デバイスとして UMIK-1 または UMIK-2 を選択します。Windowsでは、Java ドライバーを使用します。サンプルレートを上で設定したものと同じに設定します。
以下は、出力デバイスとして miniDSP SHD を使用する例です。
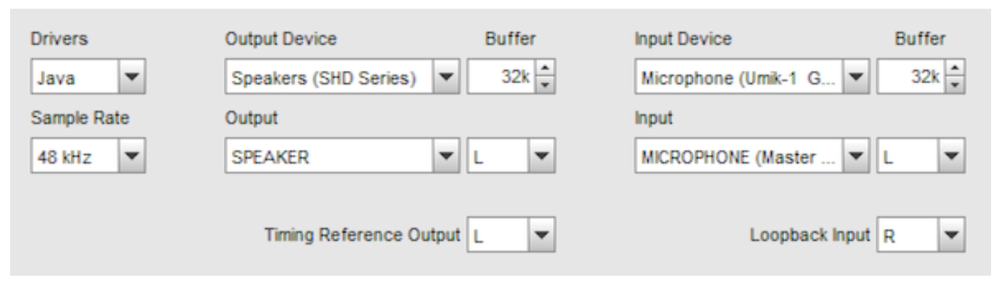
macOSでは、ドライバーを選択する必要はありません。
以下は、出力デバイスとして miniDSP 2×4 HD を使用する例です。
【注意】Inputの選択では、必ず「MICROPHONE」を使用してください。
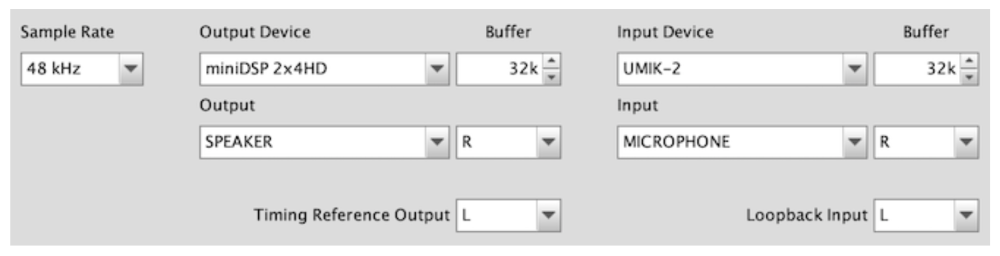
5.レベルの設定
UMIK は REW によって自動的に校正されます (この情報はキャリブレーションファイルにあります)。ただし、信号レベルを適切に設定する必要があります。[Generator] ボタンをクリックします。
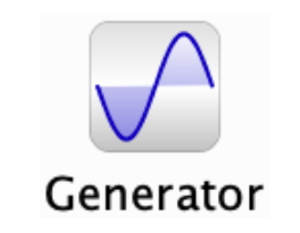
以下のようにパラメータを設定します。-20 dBFS がレベルの開始点として適しています。
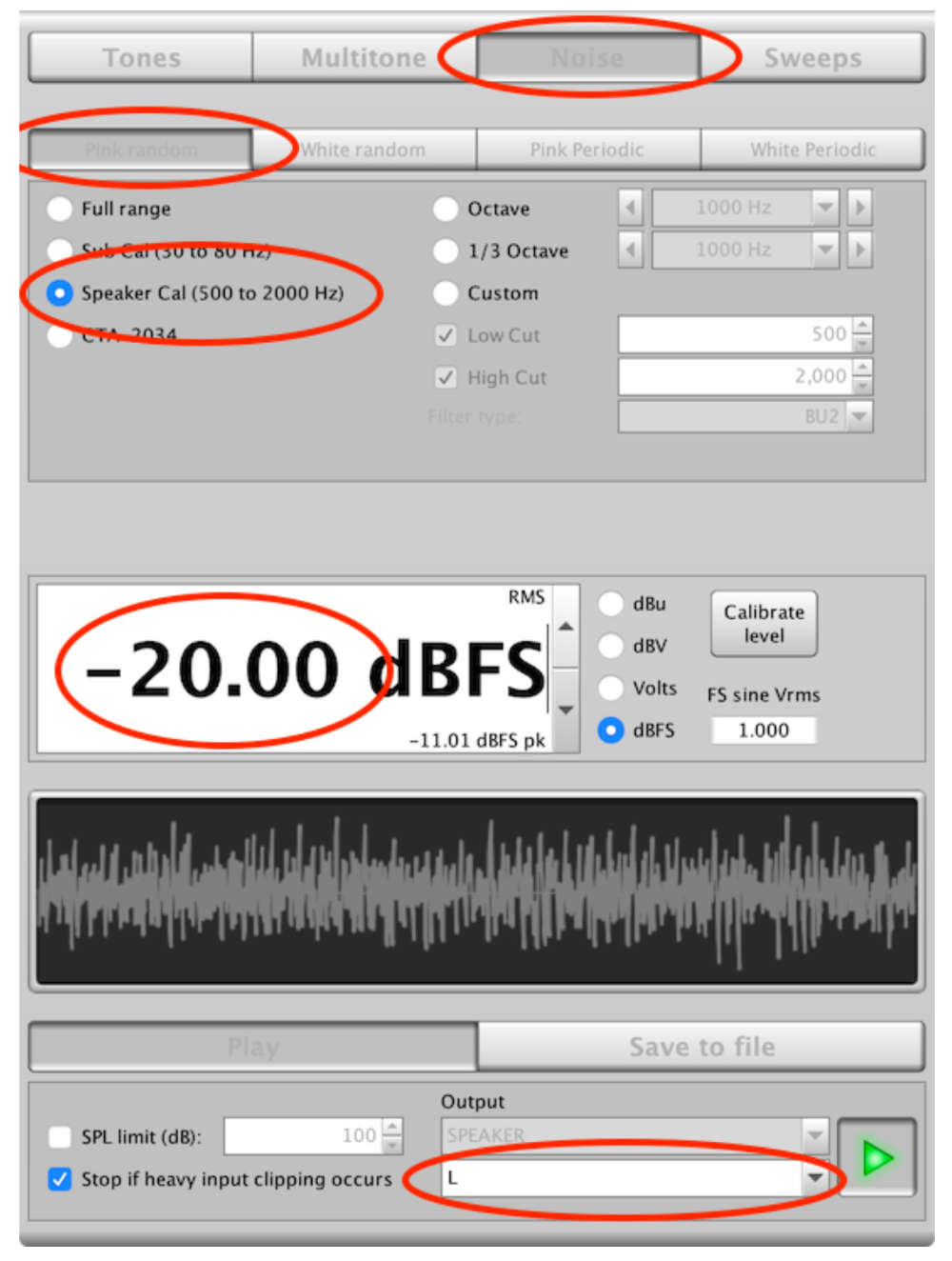
マイクをリスニングポジションに置き、オーディオシステムの音量を下げます。次に、再生ボタン (緑色の三角形) をクリックし、テスト信号が快適なレベルになるまで音量を上げます。
「SPL Meter」ボタンをクリックします。

右下隅にある赤いボタンをクリックしてオンにし、メーターの表示が約 75 dB になるまでオーディオシステムの音量を調整します。あるいは、REW信号発生器の出力レベルを変更してください。
完了したら、SPL メーターウィンドウを閉じます。

6.測定の実行~スイープ信号
「Measure」ボタンをクリックします。
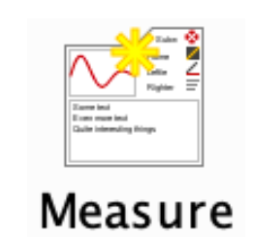
信号発生器で使用されているのと同じレベルに設定されていることを確認します(この例では -20dBFS)。
周波数範囲を 20 ~ 20,000 Hz に設定し、出力チャンネルが目的のチャンネルであることを確認します。
「Check levels」をクリックします。エラーが無ければ、「Start」をクリックします。
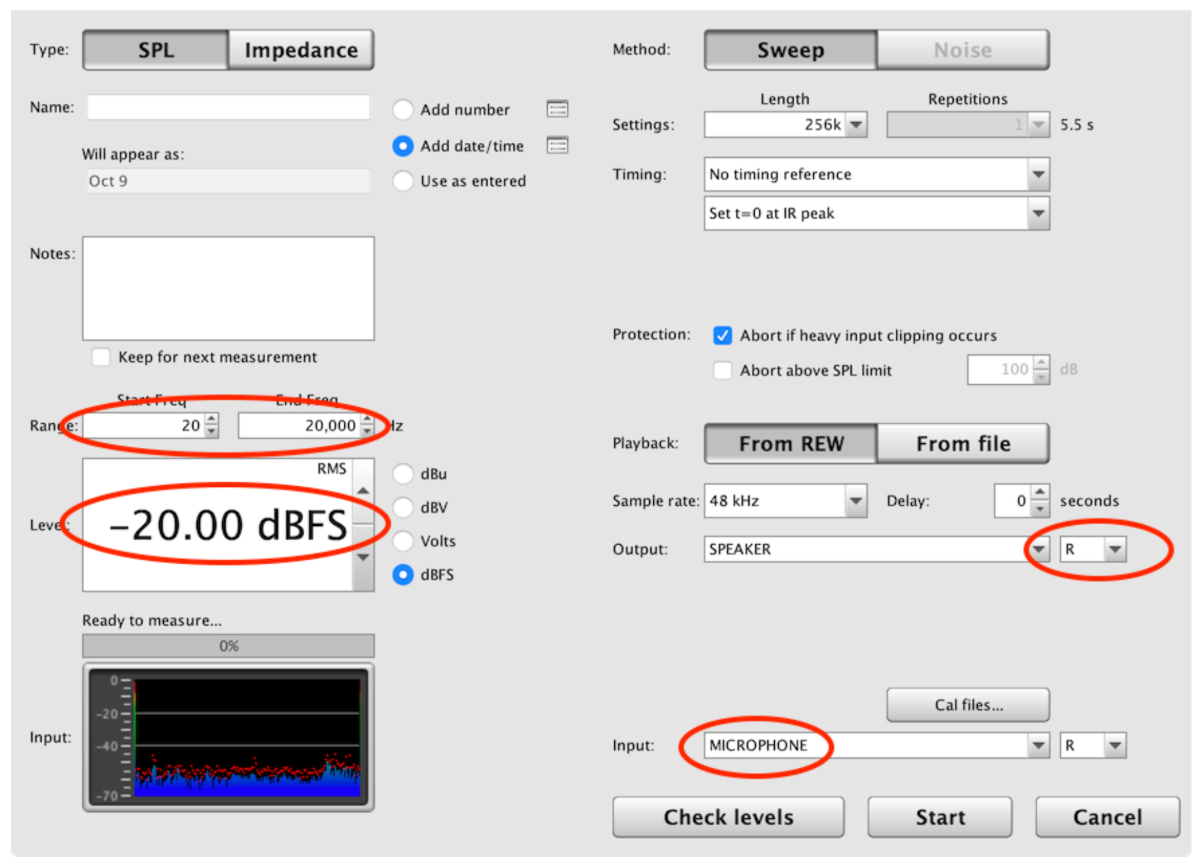
REW はスピーカーからスイープ音を出します。しばらくすると、最初の測定結果が表示されるはずです。
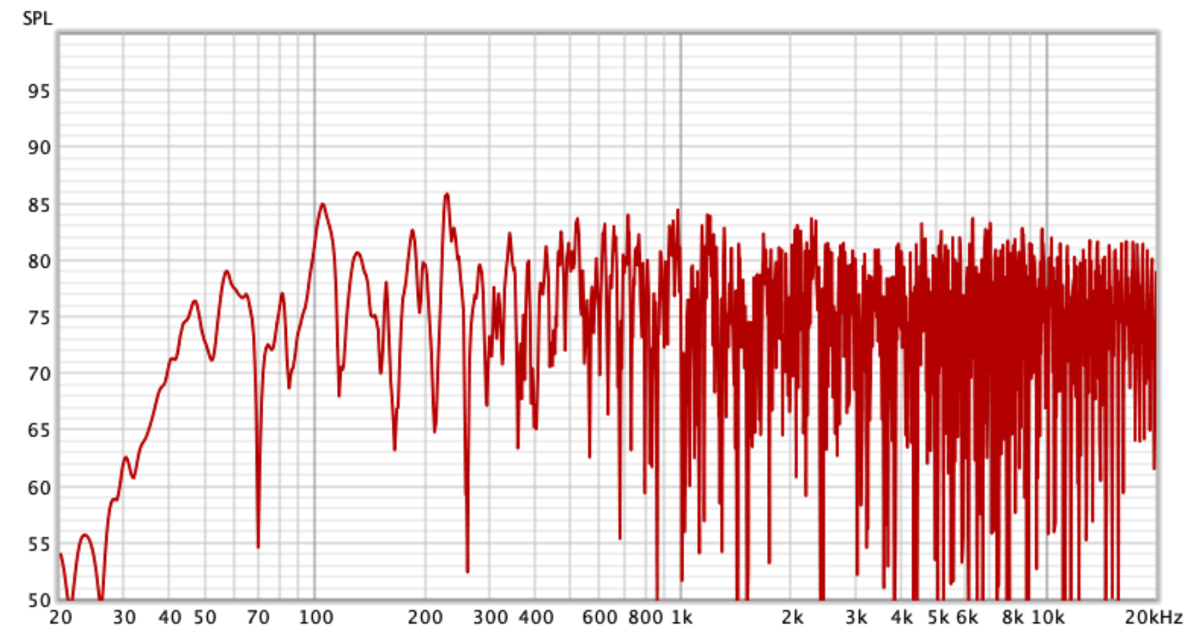
REW の「Graph」メニューからスムージングを適用するとよいでしょう。これは、1/6 オクターブ スムージングを適用した結果です。