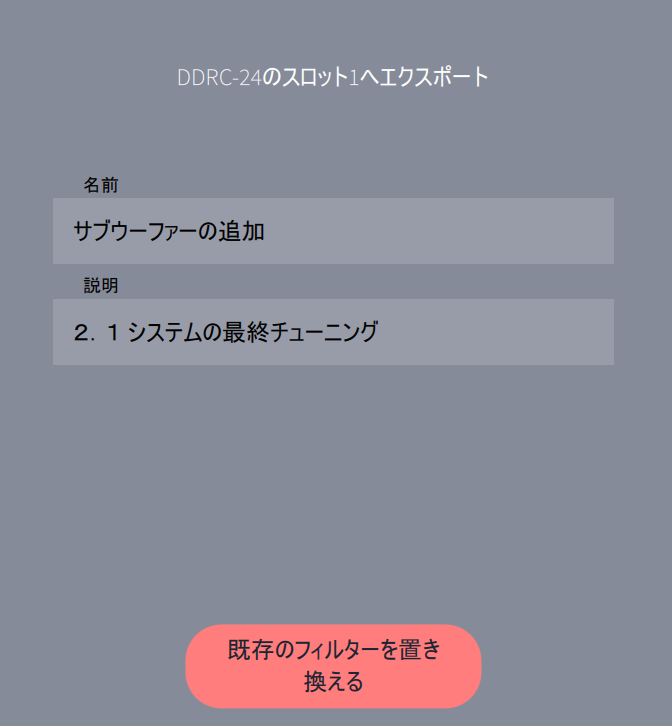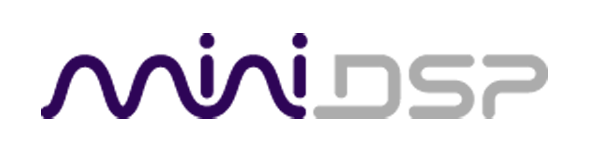サブウーファーの追加とDirac Liveを使ったチューニング
<関連製品>
- Dirac Live 搭載のminiDSPプロセッサー:DDRC-24、SHD、SHD Studio
- Dirac Live をオプション搭載したminiDSPプロセッサー:miniDSP 2×4 HD、Flex/Flex TRS、Flex Digital
<必要なもの>
- Dirac Live を搭載したminiDSPプロセッサー(上記参照)
- 音響測定マイク:UMIK-1またはUMIK-2
- ステレオスピーカー+サブウーファー(1台)
- パソコン:Device Console および Dirac Live をインストールしたWindowsあるいはMacマシン
<解説>
概要
サブウーファーをステレオスピーカーシステムに付加すると、低音の量感を増し、一気にオーディオシステムをグレードアップできます。
ここでは、サブウーファーを1台だけ追加した2.1システムの構成方法をDevice Console を使って解説します。
最後は、Dirac Live を使ったチューニングを行います。
1.セットアップ
以下のように各機器を接続します。ここではSHDを用いていますが、DDRC-24等他の製品でも同じです。また、より高精度の測定では、UMIK-1の代わりに、UMIK-2を用いることをお勧めします。
なお、サブウーファーは、この例のようなパワーアンプ内蔵のスピーカーではなく、アンプ非内蔵のサブウーファーを外部アンプで駆動しても構いません。
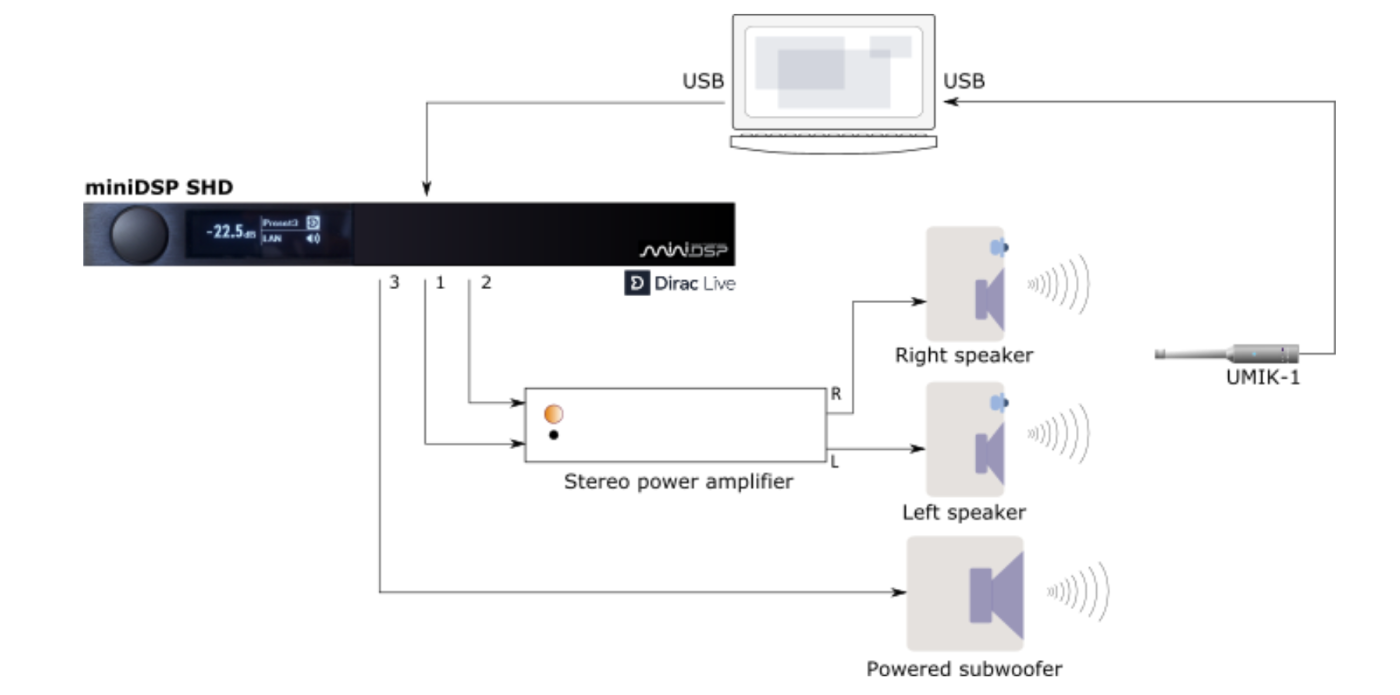
2.Device Console を使ったルーティングの設定
Device Console を起動し、オンラインにします。
最初に、操作を分かりやすくするために、出力チャンネルに表示されるラベルを変更します。
以下の例では、「Left SP」、「Right SP」、および「Sub」としました。
続いて、Left SPをDIRAC 1、Right SPをDIRAC 2に、SubはDIRAC 1と2の両方にルーティング設定します。
この設定により、Subチャンネル(サブウーファー)に、LRチャンネルをミックスしたモノラル信号が送られます。
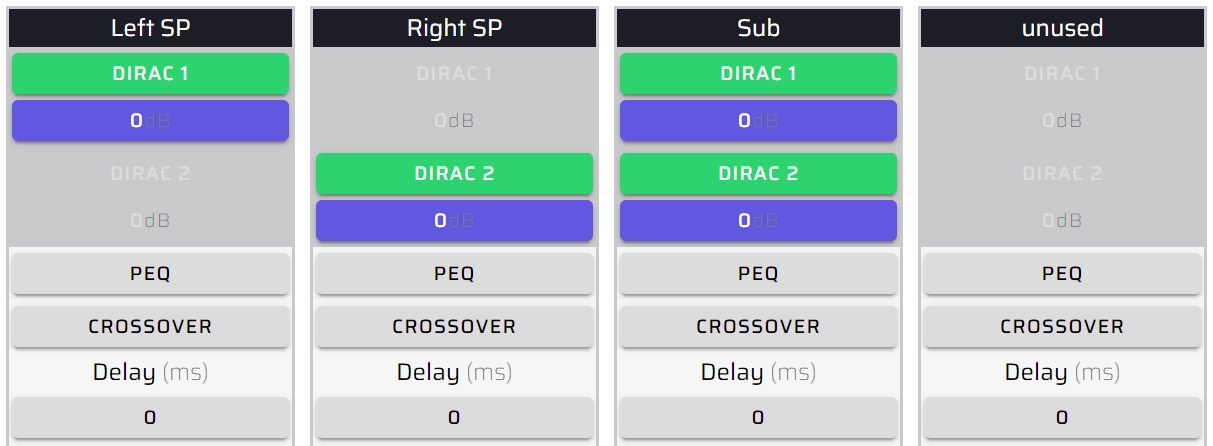
3.Device Console を使ったLRのリンク
まず、Left SPとRight SPが同じクロスオーバー設定になるように、両者をリンクします。
Left SPのCROSSOVERボタンを押し、右上のMenuをオンにしてリンク操作パネルを表示します。
続いて、Left SPがハイライトになっていることを確認して、Link ChannelのRight SPにチェックを入れます。Active Linksで結果を確認します。
以下のような表示になればリンクは完了です。
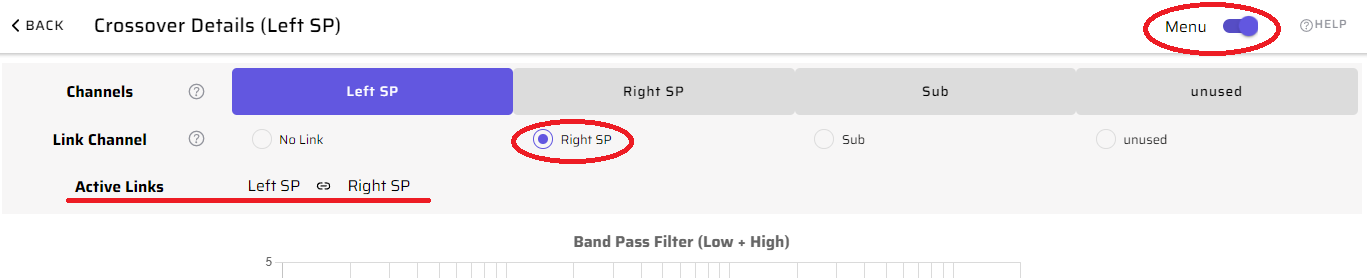
4.Device Console を使ったLRスピーカーのクロスオーバー設定
サブウーファーをステレオシステムに追加するために、LRとSubのそれぞれのスピーカーにクロスオーバー・フィルターを設定します。
最初は、LRのスピーカーから行います。
LRスピーカーから、サブウーファーが担当する低域周波数を除去します。
以下が、設定例です。カットオフ周波数は80Hz、フィルタータイプはバターワース 24dB/オクターブを選択しています。
Enableをオンにすることをお忘れなく。
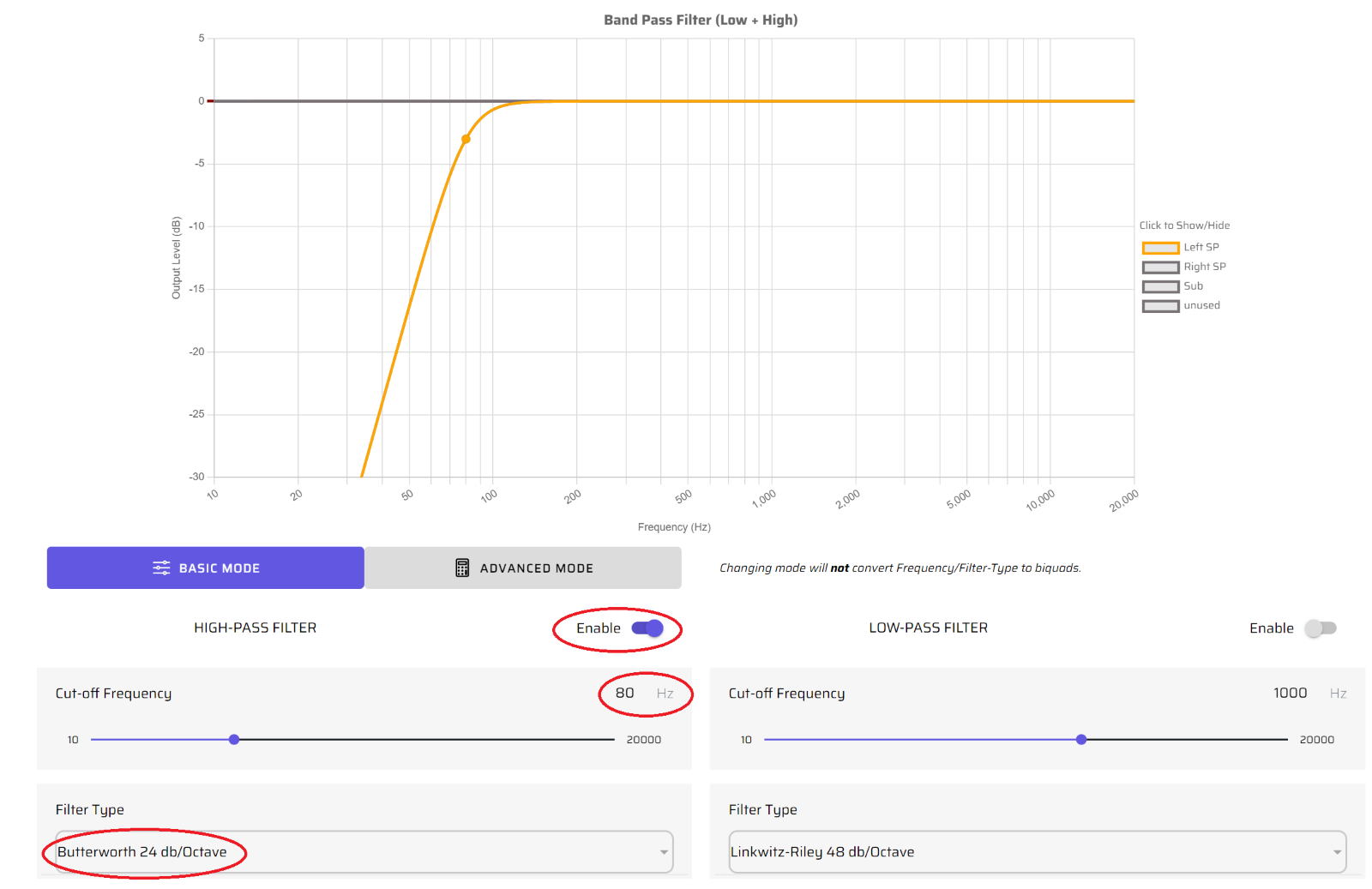
5.Device Console を使ったサブウーファーのクロスオーバー設定
まず、確認していただきたいことがあります。
サブウーファー自体にローパスフィルターが内蔵されている場合は、カットオフ周波数を可能な限り高い周波数に設定してください。これは、サブウーファーに入力する低域信号を高精度なminiDSPプロセッサーのデジタルフィルターで行うためです。
サブウーファーのクロスオーバー・フィルターは、ローパスフィルターです。カットオフ周波数とタイプは、LRスピーカーで設定したハイパスフィルターと同じにします。
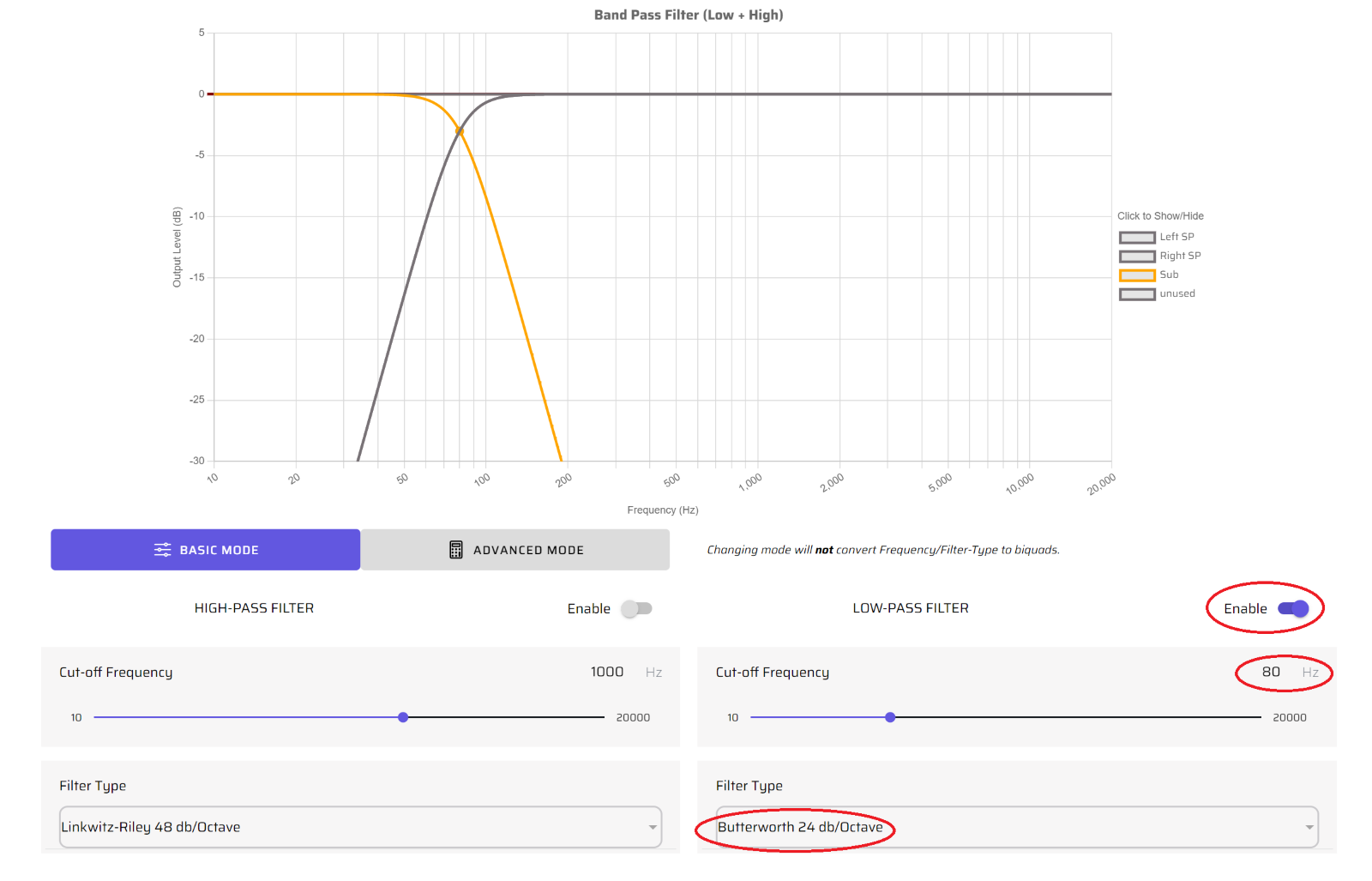
6.サブウーファーのタイムアラインメント
LRスピーカーとリスニング位置、サブウーファーとリスニング位置、それぞれの距離に1m以上(目安)の差がある場合は、リスニング位置に近い方のスピーカーにDelay(遅延)処理を行うと、音波の波面が揃いより原音に近い再生ができます。
以下の例では、サブウーファーがLRスピーカーよりも1mほどリスニング位置から遠い場合を想定しています。音速を340m/秒とすると、音波が1m進むのにかかる時間は1/340秒=約2.9ms(ミリ秒)ですので、LRスピーカーにその時間のDelayを入れます。
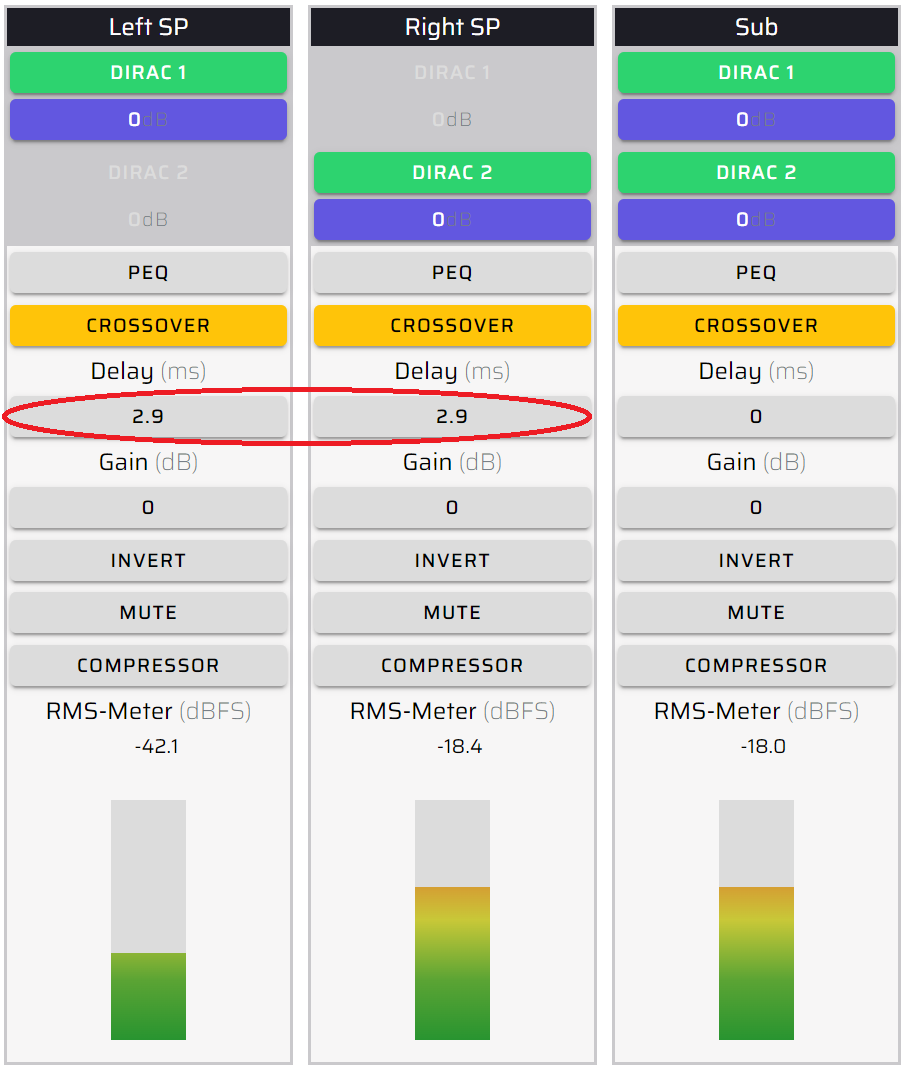
7.Dirac Live の測定機能を使った基本設定の確認
基本的な設定が終わったら、次はDirac Liveを使ってより精度を増した設定のために音響測定を行います。
ここでは、Dirac Liveを補正フィルター生成のために使用するのではなく、基本設定がうまくなされているかの確認のために、音響測定機能のみを使います。
Device Console で START CALIBRATION ボタンをクリックします。
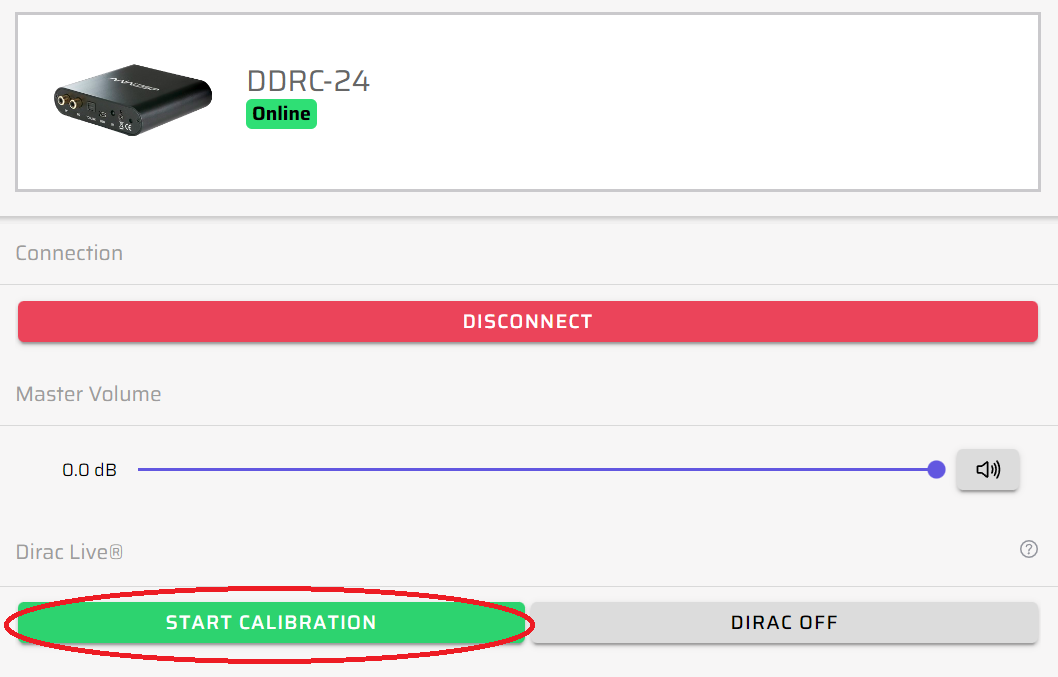
Device Console が終了し、Dirac Live が起動します。
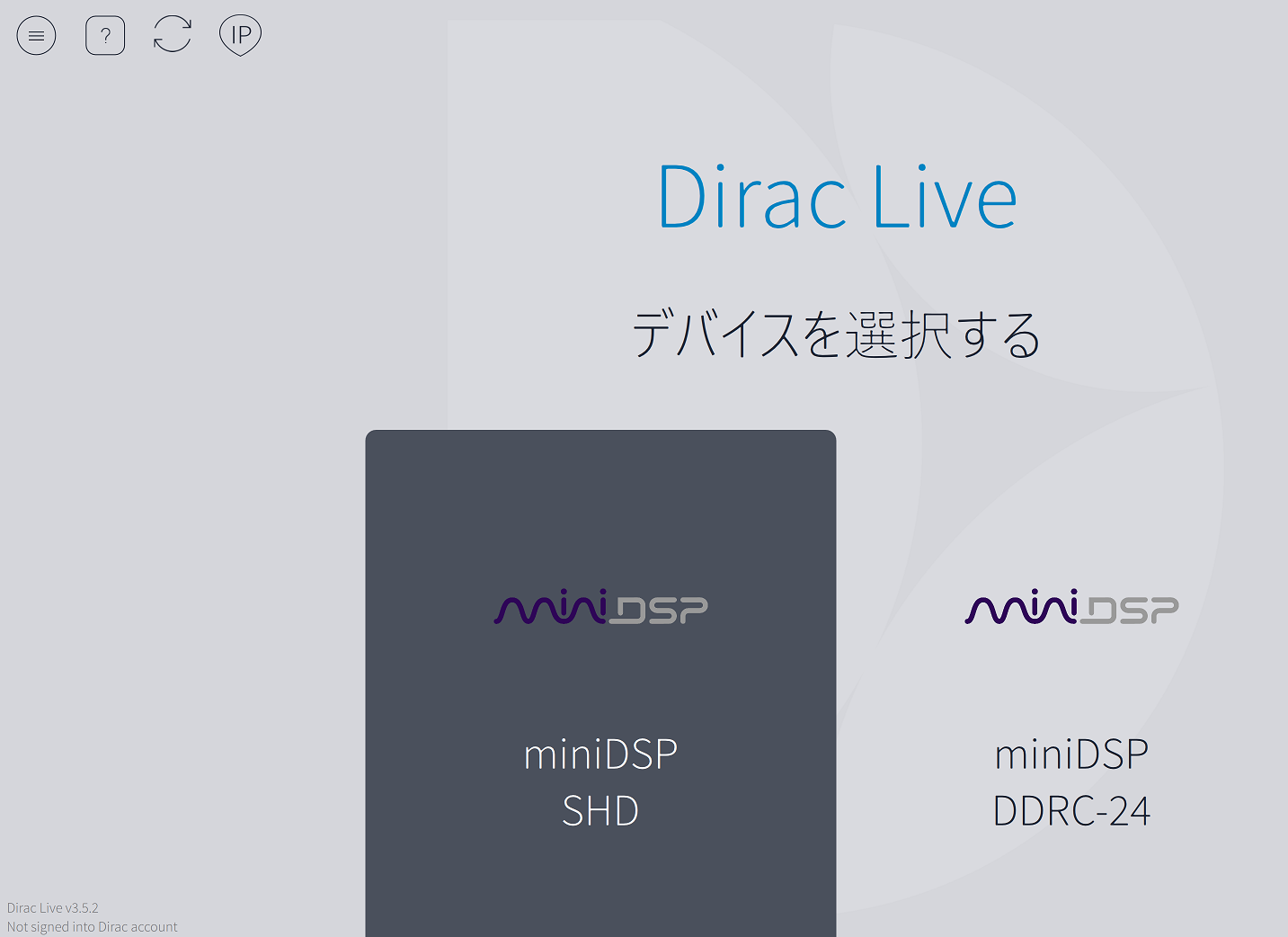
ボリューム・キャリブレーションに進むと、2つのDirac チャンネルが表示されることに注意してください。
Dirac Live は入力チャンネルに搭載されていて、DDRC-24 やSHD シリーズが2入力のプロセッサーなので、Dirac チャンネルは2つになります。
なお、サブウーファー用のDirac Live チャンネルはありませんが、Device Console でルーティング設定していますので、Dirac1を選択するとLスピーカーとサブウーファーから、Dirac2を選択するとRスピーカーとサブウーファーから音が流れます。
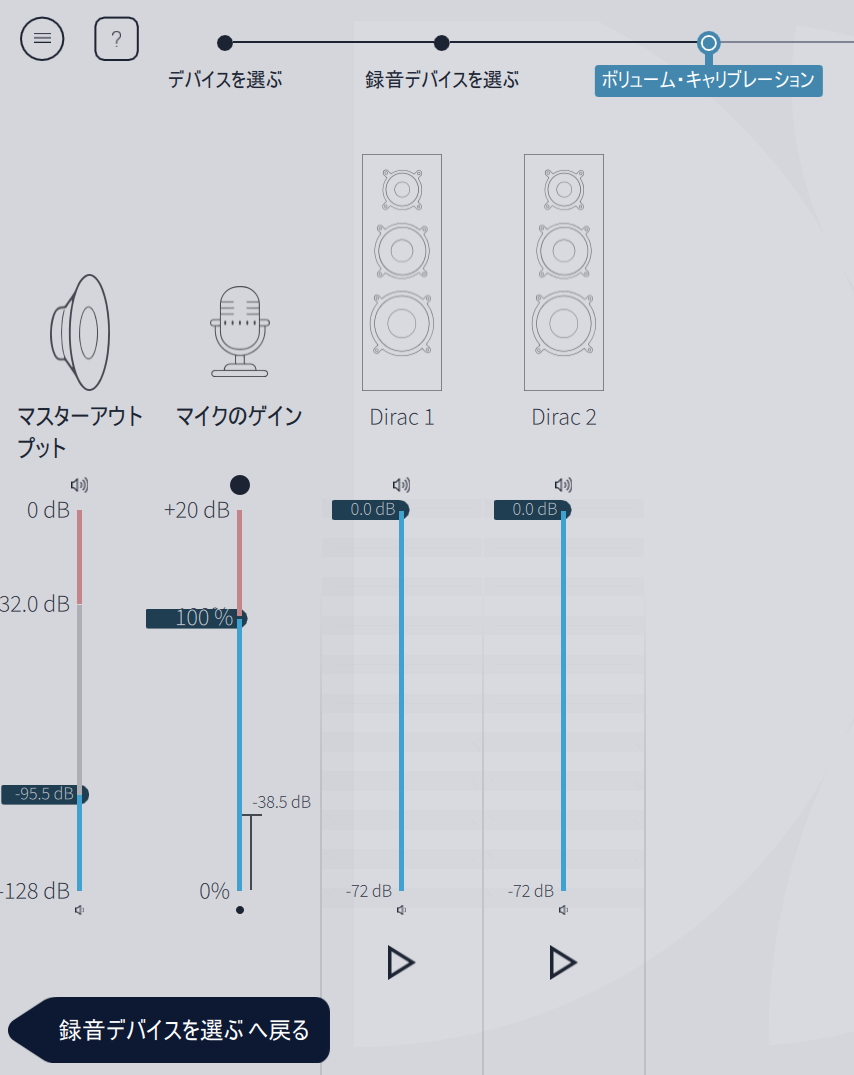
指示に従って測定まで進みます。
測定は、以下の図のリスナーのセンターポイントの測定だけを行います。Dirac Live は他のポイントでの追加測定を警告しますが、それは無視してフィルターデザインへ進んでください。
なぜ1か所だけかというと、Dirac Live のチューニングではなく、サブウーファーの基本設定を確認するために、周波数特性の測定だけを行うことが目的だからです。
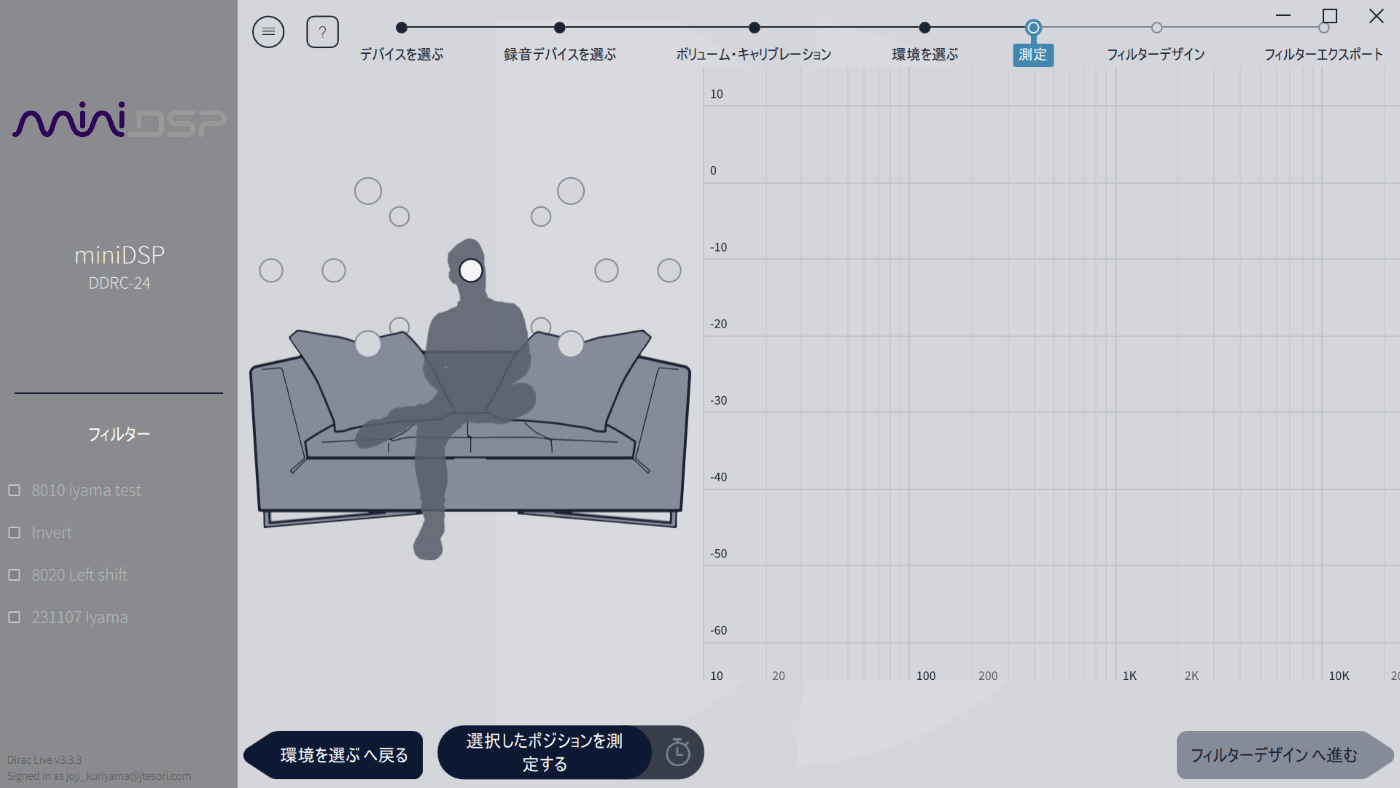
フィルターデザインでは、測定結果を分析します。
以下の両方の測定結果は、悪い例です。80Hz以下のサブウーファー帯域のレベルに着目します。左はレベルが大き過ぎ、右はレベルが小さ過ぎです。
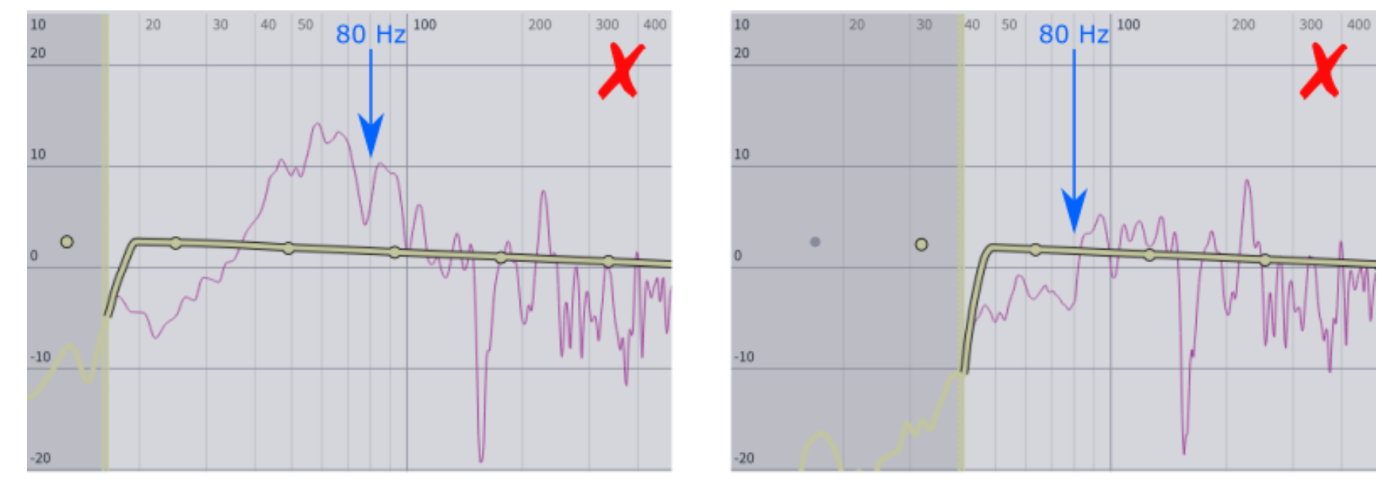
LRスピーカーとサブウーファーのレベルのアンバランスを調整する方法は、技術的には3つあります。
- サブウーファーがアンプ内蔵の場合で音量調整ボリュームがついていれば、それで調整:推奨
- Device Console で調整:推奨(Device Console を再度起動)
- Dirac Liveで自動調整:推奨しません
お勧めは1と2です。3はお勧めしません。
理由は、このような単純なレベルのアンバランスをDirac Liveで自動補正させると、他の問題が発生する可能性があるからです。
例えば、ダイナミックレンジが減少したり、SN比が悪くなったりします。
次にチェックするべきことは、クロスオーバー周波数付近で大きな減衰が起こっているかどうかです。
LRスピーカーとサブウーファーの音波がクロスオーバー周波数付近で180度位相がずれて干渉した場合、その周波数付近でキャンセレーションが発生し、大きな減衰が起こります。 左は、キャンセレーションが発生している様子です。
このような場合、サブウーファー出力の極性を反転させる(位相を180度ずらす)ことで回避できます。右は、そのやり方で測定した周波数特性の様子を示しています。明らかに改善しています。
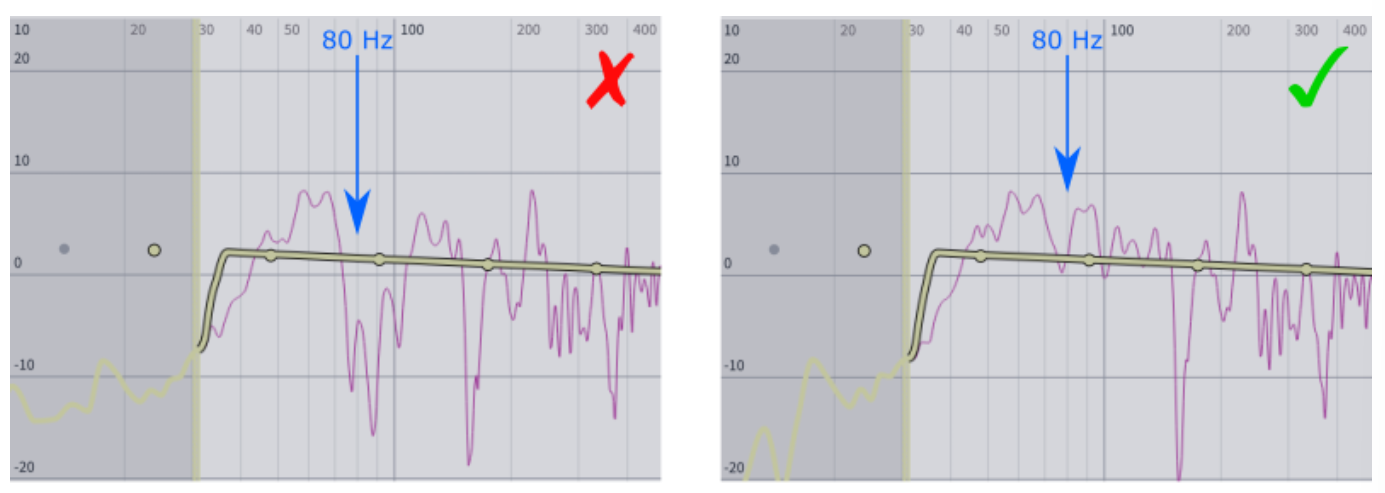
サブウーファーの極性を反転するには、Dirac Live を終了してDevice Console を起動し、サブウーファー出力チャンネルの Invert ボタンをクリックします。
そのままDirac Live で自動補正をしようとすると、前述した通り、新たな問題が発生する可能性が高いのでお勧めしません。
なお、中高域の室内の反射等によるキャンセレーションによる減衰は、心配する必要はありません。
理由は、このチェックではセンターポイント1か所での測定でしたが、最終的にDirac Liveで測定を行う際は複数ポイントで測定し、それらの平均をとって補正フィルターを生成するからです。つまり、測定結果を平均することで、それらの減衰は小さいレベルになり、補正フィルターが過度な特性になることはありません。
8.Dirac Live を使った最終チューニング
以上の基本設定が終了すれば、いよいよDirac Liveを使った最終チューニングに入ります。
Dirac Live を起動して、画面上の指示に従って実行します。Dirac Live の操作についてはDirac Live ページをご覧ください。
以下の例は、低音のレベルをやや上げたターゲットカーブ(多くの人が好む典型的なカーブです)と、補正フィルターをかけた結果の周波数特性の様子です。
ここまでの補正は、PEQ(パラメトリックEQ)では不可能です。ここには載せていませんが、同時にインパルス応答も理想的なものに近づいています。
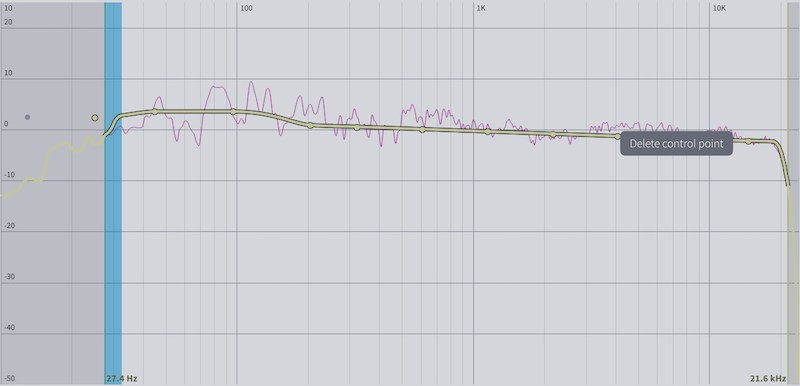
この補正フィルターを、miniDSPプロセッサーにエクスポートすればチューニング終了です。